darkruin1's photostream on Flickr.
darknetworking
বৃহস্পতিবার, ১০ মে, ২০১২
শুক্রবার, ৯ সেপ্টেম্বর, ২০১১
YouTube Downloader for Mac Overview
ভিডিও ডাউনলোড সাইট হিসেবে ইউটোব সব থেকে জনপ্রিয় একটি সাইট।লার্নিং টিউটরিয়াল থেকে গান,ফান কি পাবেন না এখানে।কিন্তু এখান থেকে আপনি সরাসরি কোন ভিডিও ডাউনলোড দিতে পারবেন না।আপনার পচন্দের ভিডিওটি কি তবে পিসিতে নিয়ে আসার কোন উপায় নেই।কে বলেছে নেই।অনেক প্রন্থাই আছে।সব থেকে সহজ ও জনপ্রিয় পদ্ধতিটি হল অরবিট ডাউনলোডার থেকে ডাউনলোড করা।আমাদের ইউটোব একাউন্টে ভিডিও দেখে জেনে নিতে পারেন।
http://youtube.com/ohomgroup
কিন্তু আজ আমি এখানে আরো একটি সফটওয়্যারের কথা জানাতে এসেছি।ইমেজ গাইড দেখে ব্যবহার করার চেষ্টা করুন।নিচের লিংক থেকে ডাউনলোড দিতে পারেন।
YouTube Downloader for Mac Overview
এখান থেকে ডাউনলোড করুন।
Download: http://www.iorgsoft.com/YouTube-Downloader-for-Mac/
বাংলা, ইংরেজী, হিন্দি গান ডাউনলোড দিতে [http://song4world.com] এই সাইটটি ভিজিট করতে পারেন।
মাদারবোর্ডের Bios আপডেট করুন।{Intel} (পর্ব-১
মাদারবোর্ডের Bios আপডেট করুন।{Intel} পর্ব-১।
আসসালামুআলাইকুম। আশা করি সবাই দয়ালু আল্লাহর মেহেরবানীতে ভালো আছেন। আমিও আলহামদুলিল্লাহ ভালো। আজকে মাদারবোর্ডের বায়োস কিভাবে আপডেট করতে হয় তা আলোচনা করবো। মাদারবোর্ড ব্র্যান্ড অনেক তাই আজকে শুধু ইন্টেল মাদারবোর্ড নিয়ে শুরু করলাম। আসল কথা হলো একেক মাদারবোর্ড ব্র্র্যান্ড এর বায়োস আপডেট একেক রকম তাই সবগুলো একসাথে শুরু করা সম্ভব নয়। চলুন বায়োস কি জিনিস আগে জেনে নিই।
তাই বুঝতেই পারছেন বায়োস এর ব্যাপারটা কতটা গুরুত্বপূর্ন। বায়োস এ কোন সমস্যা থাকলে আপডেট করলে সমাধান হয়। কারন আপডেট বায়োসে নতুন নতুন অনেক ফিচার যুক্ত করা হয়ে থাকে। চলুন আপডেট এর কাজ শুরু করা যাক।
এখন দেখুন আপনার MotherBoard Model যা System Model হিসেবে দেখা যাবে। নিচে দেখুন।
নিচে ইন্টেলের সব মডেল দেওয়া আছে, আপনার টার মডেল মিলিয়ে দেখুন ঠিক আছে কিনা।
http://downloadcenter.intel.com/------>>>>>>>>>>>Go
(১) Motherboard Model দিয়ে Search করুন।
(২) আপনি যে Operating System ব্যবহার করেন সেটা Select করুন।(অবশ্যয়ই উইন্ডোজ হতে হবে)।
(৩) Bios Select করুন।
(৪) একেবারে প্রথম উপরের নতুন বায়োস আপডেট ফাইলটি Select করুন।
এখন নিচের মত আসবে। শুধুমাত্র .EXE বায়োস ফাইলটি সিলেক্ট করুন। বাকি ফাইল যেগুলো দেখাবে ওগুলো উইন্ডোজের জন্য যথাযথ নয়। সবুজ ঘরে আপনার Motherboard Model আর বাকি অংশ হল বায়োস ভার্সন। এখন মিলিয়ে দেখুন আপনার লিখা কাগজের সাথে বায়োস নতুন ভার্সন কিনা। হলে Download এ ক্লিক করুন।
এখন Install করার পর Restart নিবে। প্রথম যেভাবে Bios Version চেক করেছিলেন সেভাবে চেক করেন।
বৃহস্পতিবার, ৮ সেপ্টেম্বর, ২০১১
হার্ডওয়্যার সম্পর্কিত বিভিন্ন সমস্যা ও সমাধান : মাউস সমস্যা ও সমাধান
ইদানিং উইন্ডোজ ব্যবহারকারীদের কাছে মাউস একটি অতি প্রয়োজনীয় উপাদান হিসেব স্বীকৃত হয়েছে। মাউসের সাহায্যে একটি তথ্যের যেকোনো স্থানে তড়িৎ গতিতে যাওয়া যায়। কোনো একটি তথ্য বা তার বিশেষ কোনো অংশকে দ্রুততার সাথে সিলেক্ট বা নির্বাচন করা যায়। কোনো একটি ফাইল খুব তাড়াতাড়ি ওপেন বা ক্লোজ করা যায়। যদিও এই কাজগুলো কীবোর্ড দিয়ে করা যায়, তবুও সেটা হয় ধীর গতির। মাইসের সাহায্যে উক্ত কাজ গুলো অতি দ্রুততার সাথে করা যায়।
বিশেষ করে কোনো গ্রাফিক্স ডিজাইনের কাজ মাউস ছাড়া তো কল্পনাই করা যায় না। এই কারনে মাউসের উপর অনেক ব্যবহারকারীই নির্ভরশীল হয়ে পড়েন। (আমি নিজেও ভয়ঙ্কর ভাবে মাউসেন উপর নির্ভরশীল।)
একটি কম্পিউটারে মাইস লাগানো থাকে চিকন ক্যাবলের মাধ্যমে তার সিপিইউ -এর সাথে। মাউস নাড়াচাড়া করলে একটি পয়েন্টার সেই সাথে দ্রুত নড়াচড়া করতে থাকে। কিন্তু একটি মাউস বেশিদিন ব্যবহার করতে করতে সেটাতে সানারকম সমস্যা দেখা দেয়।
একটি মাউসে যেধরনের সমস্যা দেখা দেয় সেগুলো সাধারণত নিম্নরূপঃ
ক. মাউসের কোনো পয়েন্টার মনিটরে দেখা যাচ্ছে না।
খ. মাউস সরালে পয়েন্টার ঠিকমতো সরছে না। আটকে আটকে যাচ্ছে।
গ. ব্যবহারকারী তার ইচ্ছামতো পয়েন্টারকে সরাতে পারছে না।
ঘ. সিঙ্গেল ক্লিক করতে গেলে সাথে সাথে সেটা ডাবল ক্লিক হয়ে যাচ্ছে কিংবা কোনো ক্লিক করলে সেটার অ্যাকশন প্রদর্শিত হচ্ছে না।
ঙ. মাঝে মাঝে পয়েন্টারকে মনিটরের এককোণে দেখা যাচ্ছে এবং সেখান থেকে সেটাকে সরানো যাচ্ছে না।
উপরোক্ত (ক) নাম্বারের সমস্যাটি হতে পারে মাউসের ক্যাবলের কারণে। এই ক্ষেত্রে কম্পিউটার বন্ধ করে তারপর ক্যাবলটি খুলে তা পুনরায় লাগিয়ে দেখা যেতে পারে। [খুলতে গেলে যদি ভিতরের পিন ভাঙে, তাইলে কিন্তু আমি জানি না। ]
পরবর্তী (খ) থেকে (ঙ) নাম্বারের সমস্যা গুলোর কারণ হচ্ছে মাউসের অভ্যন্তর ভাগের ত্রুটি। কারণ, যদি মাউসের ক্যাবলে কোনো সমস্যা থাকতো, তাহলে মাউসের পয়েন্টারের কোনো চিন্হই দেখা যেত না মনিটরে। [ইচ্ছা করলে আপনার মাউসটা আমার কাছে পাঠাতে পারেন]
এই অবস্থায় প্রাথমিকভাবে যে কাজগুলো করা যেতে পারে তা নিম্নরূপঃ
# মাউসটি চিৎ করে রেখে নিচের একটি গোলাকার চাকতি আছে, সেটা খুলে ফেলুন। (বল মাউসের জন্য প্রযোজ্য)
# একটি ছোট আকারের শক্ত+ভারী+কোমল বল আছে সেটা মাউস উপুড় করে বের করে নিয়ে আসুন।
# এবার একটি নরম ফ্লেক্সিবল কাপড়ে সামান্য পরিমানে মিঃ/মিসেস ব্রাসো কিংবা এই জাতীয় কোনো লোশন লাগিয়ে সেটা দিয়ে ভেতরকার ক্ষুদ্র ক্ষুদ্র চাকাগুলো হালকাভাবে ঘষে ঘষে পরিষ্কার করুন। অনেকসময় এখানে ময়লা জমলে মাউস ঠিকমত কাজ করতে পারে না। (কিন্তু আমি বল মাউস ব্যবহার করি না। হাঃ হাঃ)
# উক্ত বলটিও ঘষে ঘসে পরিস্কার করুন লোশন লাগানো কাপড়ের সাহায্যে।
# এবার বলটি লাগিয়ে পেছনের ঢাকনাটি লাগিয়ে দিন।
# এবার দেখুন তো আপনার মাউস ঠিকমতো কাজ করছে নাকি।
# যদি এবারও ঠিকমতো কাজ না করে, তাহলে বুঝতে হবে আপনার মাউসের স্থায়ী ইলেকট্রনিক সার্কিটে সমস্যা দেখা দিয়েছে। উক্ত সমস্যার একমাত্র সমাধান হচ্ছে মাউসটি বদলে ফেলা। কারণ, উক্ত সার্কিটে কোন পরিবর্তন করা সম্ভব নয়।
অনেকসময় মাউসের জন্য নির্ধারিত ইউটিলিটি সফটওয়্যারের মাধ্যমে মাউসটিকে ব্যবহারকারী নিজের পছন্দমত সেটিংস- এর মাধ্যমে ব্যবহার করতে পারে।
অনেক সময় দেখা গেছে, কোনো ব্যবহারকারী তার মাউসটিকে ডানহাতে ব্যবহার না করে বাম হাতে ব্যবহার করতে স্বাচ্ছন্দ্য বোধ করছে। কিন্তু মাউসের সাধারণ সেটিংসে সেটা সম্ভব নয়। তখন মাউসের সেটিংস বদলাতে হয়।
আমরা সবাই জানি, একটি মাউসের কমপক্ষে দুইটি প্রেস বাটন থকে। এই বাটন গুলো চাপ দেয়ার মাধ্যমে মাউসের মাধ্যমে প্রদত্ত কমান্ডগুলোর কার্যকারিতা দেখা যায়। এই কারনে ডানদিকে মাউস রেখে বাম হাত দিয়ে সেটা ব্যবহার করা সম্ভব নয়। এই অবস্থায় মাউসকে ডানদিকে নিয়ে আসলে সেটার প্রেসবাটনের সেটিং বদলাতে হবে। এই কাজটি করতে হলে আপনাকে মাউসের ইউটিলিটি সফটওয়্যারে কিছু পরিবর্তন করতে হবে।
এই কাজের জন্য নিচের কাজগুলো করুনঃ
১. টাস্কবারের অধীন স্টার্ট মেনুর ওপর মাউসের সিঙ্গেল ক্লিক করুন।
২. প্রদর্শিত মেনু কমান্ডের তালিকা থেকে Settings মেনু অধীনের Control Panel মেনুটি ওপেন করুন।
৩. একটি সংলাপ ঘর প্রদর্শিত হবে। উক্ত সংলাপ ঘর থেকে Mouse আইকনটি ওপেন করুন।
৪. নিচের চিত্রের মতো মাউসের ছবিওলা একটি সংলাপ ঘর প্রদর্শিত হবে।
৫. উক্ত চিতের দিকে ভাল করে লক্ষ্য করুন। সংলাপ ঘরের মধ্যে Button configuration ঘরের দিকে লক্ষ্য করুন। সেখানে Swich primary and secondary buttons ঘরে টিক মার্ক দিয়ে OK করে বের হয়ে আসুন।
ইচ্ছে করলে আপনি আপনার মাউসের ক্লিকিং স্পিড বাড়িয়ে বা কমিয়ে নিতে পারেন। (আমার মতো অলস হলে কমাতে পারেন। নাহলে থাক।)
সবার জন্য শুভ কামনা রইল। ধন্যবাদ।
[মিরর টিউন] আমার ছোটবেলা…. [১ম-পর্ব] ….আজ আমি মাইকেল ফ্যারাডে বলছি….
আমি কেন তাদের মতো লেখাপড়া শিখব না??,স্কুলে যাব না..??
ঠিক এই প্রশ্ন জেগেছিল আমার কচি বয়সে..শৈশব কালে..এই প্রশ্ন করেছিলাম আমার মা কে..
মা তখন কোন উওর দিতে পারেন নি...
বাবাও কাজের অছিলায় মুখ ঘুরিয়ে নিয়েছিলেন...
কিন্তু আমার জেদ আরোও বেড়ে গেলো....আমি জোর করে বললাম..আমি ওদের মতো স্কুলে যাবো..বই পড়ব...
কিন্তু বৃথা সেই চেষ্টা...মা বাবা এই কথাও কানে দিলেন না...
কিন্তু আমি(মাইকেল ফ্যারাডে), আমার মা বাবাকে দোষ দিই কি করে....শিশু বায়না ধরলেই তো স্কুলে পাঠানো যায় না...স্কুলে যেতে হলে তো বই-খাতা-কলম লাগবে...
বই-খাতা-কলম কিনে লেখাপড়া চালানোর ব্যয়সাধ্য আমার পরিবারের ছিলো না..নুন আনতে পান্তা ফুরোয় এই সংসারে...সব দিন খাবার জোটে না..কোন কোন দিন একবেলা খেয়ে রই..
তাই চাওয়া পাওয়ার শৈশব কাল আমার বৃথা...তাই আমার প্রশ্ন হায় অর্থ তুমি কি কেবল বড় লোকের??...হায় লেখাপড়া তুমি কি কেবল ধনবানদের?? ..আমাদের কি সেই অধিকার নেই??
আমি(মাইকেল ফ্যারাডে) এই দারিদ্রের সাথে মোকাবিলা করেই বড় হয়েছি....আমি আমার মেধা,বিচক্ষণতা ও মেহনত দিয়েই আমি পৃথিবীর মানুষের মন জয় করেছি..
"হে দারিদ্র, তুমি মোরে করিয়াছ মহান
তুমি মোরে দানিয়াছ খ্রিস্টের সম্মান"
********
যা...আমি(মাইকেল ফ্যারাডে) আমার পরিচয় দিতেই ভুলে গেছি...কি করব দারিদ্র সব কিছুই ভুলিয়ে দেয়....
আমার জন্ম হয়েছিল লণ্ডনের এক প্রত্যন্ত গ্রামে..দিনটি ২২শে সেপ্টেম্বর, সালটি ১৭৯১
আমি (মাইকেল ফ্যারাডে)অত্যন্ত দরিদ্র পরিবারের সন্তান..অভাবের তাড়নায় স্কুলের চৌকাঠ ডিঙানো সম্ভব হয় নি..তাই আমাকে আপনারা অশিক্ষিত বললে রাগ করবো না..আমি আমার কাজের মাধ্যমেই আমার পরিচয় দেবো...
পেশায় কামার ছিলেন আমার বাবা..গরম লোহা পেটানোই আমার বাবার কাজ..কোন রকমে খাওয়া পড়ার টাকা মিলতো...বিলাসিতা তো স্বপ্নে করতাম..আমাদের কাছে স্কুল যাওয়া একটা বিলাশিতা.
মাঝে মাঝে নিজের উপর ঘেন্না ধরে যেতো..তাই আমি বাবার কাজেরই হাত লাগাই পরিবারকে সাহায্য করার জন্য..বাবাকে সাহায্য করার জন্য..
আমি (মাইকেল ফ্যারাডে)মন থেকে কামারের কাজ করতে চাইতাম না...বিশ্বকে জানার যে আমার বিপুল কৌতুহল..বাবা আমার কষ্ট বুঝতে পারলেন..
কোন রকমে একবেলা খাওয়া বন্ধ করে শেষমেষ গ্রামের প্রাথমিক স্কুলে ভর্তি করে দিলেন...
কিন্তু স্কুলের বাধা ধরা কড়া শাসনে আমি (মাইকেল ফ্যারাডে)অসহ্য হয়ে পড়ি..শেষ অবধি স্কুলের পড়া ছেড়ে দিই..রাস্তায় রাস্তায় ঘুরে বেড়াতে লাগি বিশ্বকে নতুন ভাবে জানবো বলে....
আমার তখন ১৩ বছর বয়স...রাস্তায় ঘুরতে ঘুরতে আমি হাজির হই লণ্ডনের এক দপ্তরীর দোকান..সেখানে বই বাঁধাইয়ের কাজ হতো..সেখানে আমি দেখলাম নতুন ও পুরাতন বইয়ের মিলন ক্ষেত্র..
আমার মনে আসা জানলো বিনাপয়সায় বই পড়ার..আমি বিনিত কণ্ঠে দোকানের মালিকে বললাম ..আমায় একটি কাজ দেবেন..??
দোকানের মালিকের একটে বাঁধাইয়ের ছেলের দরকার ছিল..আমি কাজ পেয়ে গেলাম...আমি সেই দিন সবথেকে খুশি হলাম..আমার বাল্যকালের সবথেকে খুশির দিন
আমি(মাইকেল ফ্যারাডে) বই বাঁধাইয়ের কাজ শিখে মালিককে চমকে দিলাম...আমি বই বাঁধাইয়ের সময় বই গুলি উলটে পালটে দেখে নিতাম..অবসর সময়ে বই পড়তাম..এবং ফাঁকে ফাঁকে ছবিও আঁকতাম..ছোটবেলায় কেনা ছবি আকতে ভালোবাসে..
একদিন আমার কাজের দোকানে একটা আকারে বড় বই এলো..বইটির নাম 'এনসাক্লোপিডিয়া ব্রিটানিকা'..বইটিতে ইলেক্ট্রনিক্স এবং বিদ্যুৎ বিভাগটি আমার নজর টানলো..
ধীরে ধীরে অনক কিছু আমি শিখে ফেললাম...বিজ্ঞানকে আরোও ভালো ভাবে জানার আগ্রহ বেড়ে গেল..
এই দোকানে এক জন শিক্ষিত ভদ্রলোক আসেতেন মাঝে মাঝে..তাঁর নাম বিজ্ঞানী হামফ্রে ডেভি..তিনি আমার বিজ্ঞানের প্রতি আগ্রহ দেখে তাঁর বক্তৃতা শোনার জন্য 'রয়াল ইন্টিটিউটের' একটি টিকিট দিলেন..আমি নিজেকে সৌভাগ্যবান মনে করলাম..
আমি (মাইকেল ফ্যারাডে)কিন্তু সাধারণ শ্রোতা ছিলাম না..আমি হামফ্রে ডেভির আলোচনার প্রধান অংশ গুলি লিখে রাখলাম..
আমি সেই দিনই ভাবলাম 'রয়াল ইন্টিটিউটের'যে কোন ভাবে একটা পদে কাজ করলে জীবন সফল হবে..
যেমন ভাবা তেমনি কাজ..আমি(মাইকেল ফ্যারাডে) একটা চিঠি লিখে ফেললাম স্যার হামফ্রে ডেভিকে..সেই চিঠিতে ছিলো..আমার জীবনের লক্ষ্য এবং তাঁর আলোচনার কিছু অংশ...
চিঠি পেয়ে স্যার হামফ্রে ডেভি খুব খুশি হলেন...জবাবি পত্রে তিনি আমাকে তাঁর কাছে আসতে লিখলেন..
তিনি আমার সাথে আলাপ আলোচনা করে বুঝলেন আমি সত্যই বিজ্ঞান অনুরাগী..এরপর তিনি আমাকে গবেষণার কাজে নিলেন...
আমার (মাইকেল ফ্যারাডের)গবেষণার প্রধান বিষয়বস্তু ছিল রসায়ন,তড়িৎ চুম্বক....
আমিই প্রথম চুম্বক শক্তি কিভাবে বিদ্যুৎ শক্তিতে কিভাবে পরিবর্তত হয় তা দেখাই..
আমার আবিষ্কার 'তড়িৎ চুম্বকিয় আবেশ'...
আমার আবিষ্কার বিশ্বে হইচই ফেলে দিল...
বৈদ্যুতিক চুম্বক, মোটর হর্ণ, কলিং বেল, টেলিফোন এক্সচেঞ্জের সিগন্যাল, ট্রান্সফরমার সবই আমার আবিষ্কারের ফসল...
আজ ডায়ানামো কিংবা জেনারেটার যা চালিয়ে শক্তিশালী বিদ্যুৎ তৈরি করা হয়....ও ট্রেন ,ট্রাম কলকারখানা সবটারই কিন্তু আমার কৃতিত্ব...
সেই দরিদ্র ছেলেটার ..যে বিলাসিতা কাকে বলে জানতো না..সেই আমি(মাইকেল ফ্যারাডে) আজ আপনাদের বিলাসিতার পথ খুলে দিলাম..
আমি (মাইকেল ফ্যারাডে)তো মানুষ..আমারো শেষ নিঃশ্বাস নেবার একটা দিন আছে..সেই দিনটি হলো ২৫ শে আগষ্ট ১৮৬৭ সাল.....
বুধবার, ২৪ আগস্ট, ২০১১
GIMP দিয়ে সহজে সাধারণ এনিমেশন তৈরী করা
আমি হাতুড়ে গিম্প ব্যবহারকারী। গিম্প একটা ওপেনসোর্স ও ফ্রী সফটওয়্যার যেটা দামী ফটোশপের বিকল্প হিসেবে ব্যাক্তিপর্যায়ে ব্যবহার করা যায়। লিনাক্স, উইন্ডোজ বা ম্যাকেও গিম্প চলে। আরও মজার ব্যাপার হল গিম্প লিনাক্সের বেশিরভাগ জনপ্রিয় ডিস্ট্রিবিউশনের সাথেই দেয়া থাকে, এমনকি লাইভ সিডি থেকেই চালানো যায়। আমি যেহেতু এনিমেশন বা গ্রাফিক্সের কাজ করে লাখ লাখ টাকা কামাই না, শুধু শখের বশে এটা ওটা করি তাই অত টাকা খরচ করে ফটোশপ কেনার প্রয়োজন দেখি না। আমার যেই কাজ সেটার জন্য গিম্পই যথেষ্টর চেয়েও বেশি।
সাধারণত সহজ সরল এনিমেশন বানানোর জন্য গিম্পের উপরই ভরসা করি এখনো। প্রথমে সহজ সরল বলতে কী বুঝাচ্ছি সেটা দেখেন একটু:
 এটা ৭৫x৭৫ পিক্সেলে করা এই টিউনের ফীচার ইমেজ। এটাতে তিনটা ছবি ১ সেকেন্ড পরপর দেখাচ্ছে। এ ধরণের এনিমেশন (এটাকে যদি এনিমেশন বলার দূঃসাহস দেখাই) বানানো যায় গিম্প দিয়েই।
এটা ৭৫x৭৫ পিক্সেলে করা এই টিউনের ফীচার ইমেজ। এটাতে তিনটা ছবি ১ সেকেন্ড পরপর দেখাচ্ছে। এ ধরণের এনিমেশন (এটাকে যদি এনিমেশন বলার দূঃসাহস দেখাই) বানানো যায় গিম্প দিয়েই।
এটা করা অসম্ভব সোজা। গিম্পর লেআউটও ফটোশপের মতই। এজন্য শুধু আলাদা আলাদা লেয়ারে বিভিন্ন ছবি জিনিষ রেখে সেটাকে সেভ এ্যাজ করে gif ইমেজ হিসেবে সেভ করতে হয়। তারপর সেভ করার সময় এনিমেশন অপশনটা সিলেক্ট করতে হয়। উপরের ইমেজটাও gif ইমেজ যেটাতে তিন লেয়ারে তিনটা ছবি/টেক্সট দেয়া হয়েছে।
এই ছবিটা বানানোর জন্য অবশ্য শুরুতে একটা নতুন ব্ল্যাংক ফাইল খুলেছিলাম। File --> New থেকে। আপনারা এভাবেও করতে পারেন কিংবা একটা ছবিকেও গিম্প দিয়ে খুলে তার উপর কাজ করতে পারেন। নতুন ফাইল খুললে এমন একটা উইন্ডো আসে যেখানে আপনার পছন্দ বা পরিকল্পনা অনুযায়ী সাইজ, রেজুলুশন, ব্যাকগ্রাউন্ড ঠিক করে দিতে পারবেন।
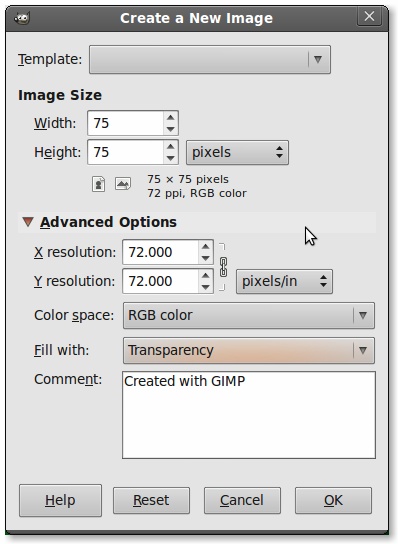
এরপর সুবিধামত লেয়ারগুলোতে ছবি রাখুন। আমার কাজের স্ক্রিনশট এরকম: ওহহো পুরা স্ক্রিনশট নিলে অনেক বড় ছবি হবে তাই দরকারী শুধু লেয়ার প্যানেলটা দেখালাম। এই প্যানেলের নিচে যেই আইকনগুলো দেখছেন সেগুলোর দিয়ে নতুন লেয়ার যোগ করা, ডুপ্লিকেট লেয়ার বানানো, লেয়ার মুছে ফেলা ইত্যাদি বিভিন্ন কাজ করা যায়। ওগুলোর উপরে মাউস নিয়ে গেলেই টুলটিপে সাহায্য দেখাবে। এই একই কাজগুলো মেনু থেকেও করা যায়, সম্ভবত শর্টকাট কী-ও আছে।
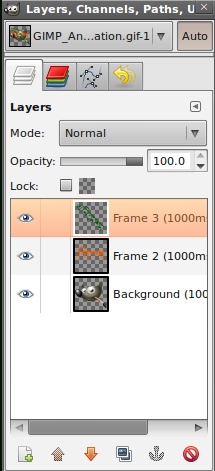
সব লেয়ার রেডি হলে এরপরের কাজ হল File মেনু থেকে Save as সিলেক্ট করা। কিংবা শর্টকাট কী Shift+Ctrl+S। এতে যে উইন্ডো খুলবে সেটাতে কোথায় সেভ করবেন সেটা দেখায় দেয়া ছাড়াও gif হিসেবে সেভ করার জন্য দেখিয়ে দিতে হবে। এজন্য নিচের বামদিকে: Select File Type (By Extension) লেখাটায় ক্লিক করলেই নিচে বিভিন্ন অপশন পাবেন। সেখান থেকে GIF Imageটা সিলেক্ট করতে হবে। তারপর নিচের Save এ ক্লিক করতে হবে।
এতে নিচের ছবির মত একটা অপশন আসবে। এতে আপনাকে Save as Animation সিলেক্ট করে দিতে হবে। (ডিফল্ট হিসেবে অন্যটা থাকে) ... বুঝতেই পারছেন এটা না করলে এনিমেট না করে সব লেয়ার মার্জ বা ফ্ল্যাটেন কর দেবে। অপর অপশনটা ঠিক আছে কি না চেক করে Export এ ক্লিক করুন।
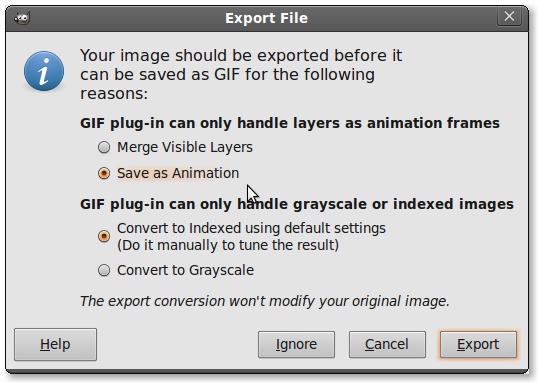
এটা করলে গিম্প আপনাকে এনিমেশনের বৈশিষ্ট ঠিক করার জন্য GIF Options নামে নিচের ছবির মত আরেকটা উইন্ডো দেখাবে।
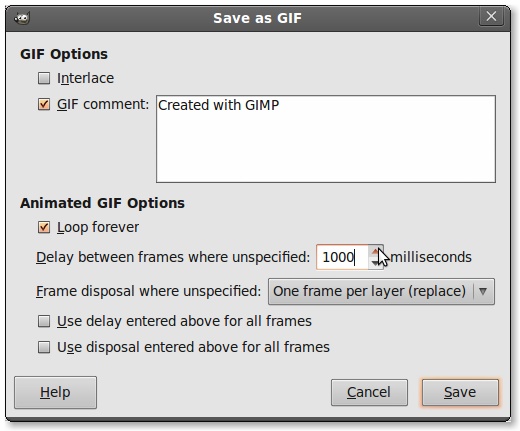 এখানে আপনাকে নিজের পরিকল্পনা অনুযায়ী অপশন সিলেক্ট করতে হবে। তারপর Save দিতে হবে।
এখানে আপনাকে নিজের পরিকল্পনা অনুযায়ী অপশন সিলেক্ট করতে হবে। তারপর Save দিতে হবে।
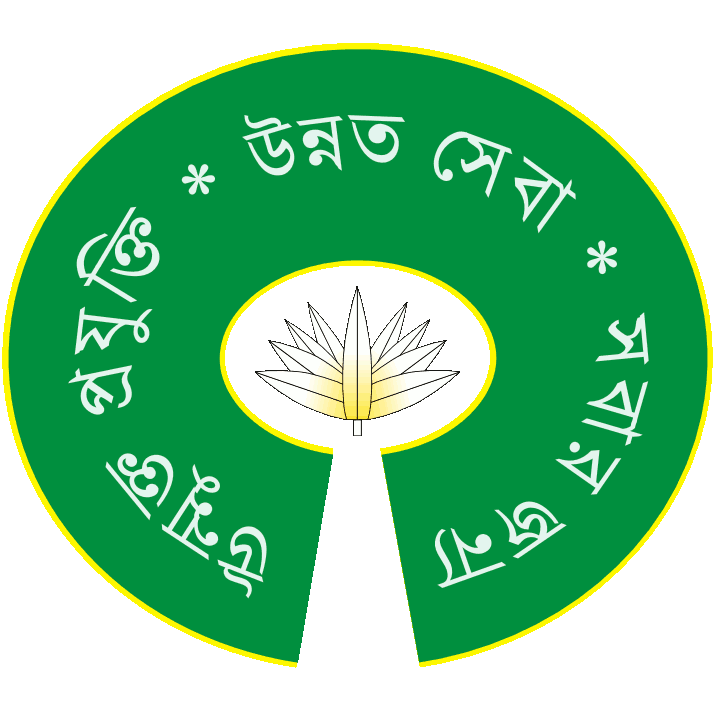 উইন্ডোজের জন্য গিম্প ডাউনলোড করা যাবে এখান থেকে (১৯.৪ মেগাবাইট): http://gimp-win.sourceforge.net/stable.html
উইন্ডোজের জন্য গিম্প ডাউনলোড করা যাবে এখান থেকে (১৯.৪ মেগাবাইট): http://gimp-win.sourceforge.net/stable.html
সাধারণত সহজ সরল এনিমেশন বানানোর জন্য গিম্পের উপরই ভরসা করি এখনো। প্রথমে সহজ সরল বলতে কী বুঝাচ্ছি সেটা দেখেন একটু:
এটা করা অসম্ভব সোজা। গিম্পর লেআউটও ফটোশপের মতই। এজন্য শুধু আলাদা আলাদা লেয়ারে বিভিন্ন ছবি জিনিষ রেখে সেটাকে সেভ এ্যাজ করে gif ইমেজ হিসেবে সেভ করতে হয়। তারপর সেভ করার সময় এনিমেশন অপশনটা সিলেক্ট করতে হয়। উপরের ইমেজটাও gif ইমেজ যেটাতে তিন লেয়ারে তিনটা ছবি/টেক্সট দেয়া হয়েছে।
এই ছবিটা বানানোর জন্য অবশ্য শুরুতে একটা নতুন ব্ল্যাংক ফাইল খুলেছিলাম। File --> New থেকে। আপনারা এভাবেও করতে পারেন কিংবা একটা ছবিকেও গিম্প দিয়ে খুলে তার উপর কাজ করতে পারেন। নতুন ফাইল খুললে এমন একটা উইন্ডো আসে যেখানে আপনার পছন্দ বা পরিকল্পনা অনুযায়ী সাইজ, রেজুলুশন, ব্যাকগ্রাউন্ড ঠিক করে দিতে পারবেন।
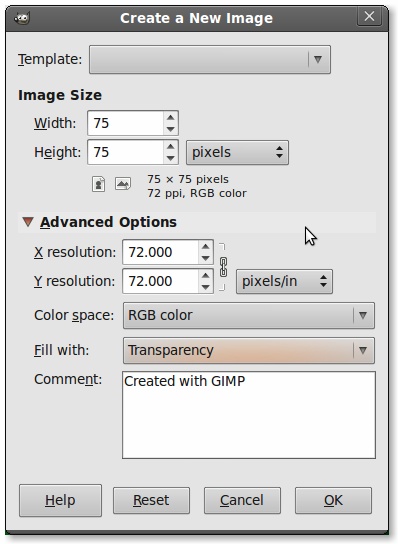
এরপর সুবিধামত লেয়ারগুলোতে ছবি রাখুন। আমার কাজের স্ক্রিনশট এরকম: ওহহো পুরা স্ক্রিনশট নিলে অনেক বড় ছবি হবে তাই দরকারী শুধু লেয়ার প্যানেলটা দেখালাম। এই প্যানেলের নিচে যেই আইকনগুলো দেখছেন সেগুলোর দিয়ে নতুন লেয়ার যোগ করা, ডুপ্লিকেট লেয়ার বানানো, লেয়ার মুছে ফেলা ইত্যাদি বিভিন্ন কাজ করা যায়। ওগুলোর উপরে মাউস নিয়ে গেলেই টুলটিপে সাহায্য দেখাবে। এই একই কাজগুলো মেনু থেকেও করা যায়, সম্ভবত শর্টকাট কী-ও আছে।
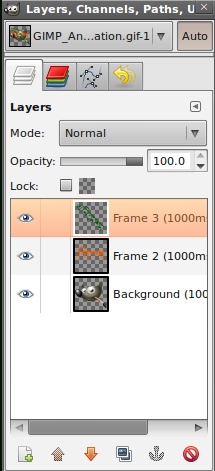
সব লেয়ার রেডি হলে এরপরের কাজ হল File মেনু থেকে Save as সিলেক্ট করা। কিংবা শর্টকাট কী Shift+Ctrl+S। এতে যে উইন্ডো খুলবে সেটাতে কোথায় সেভ করবেন সেটা দেখায় দেয়া ছাড়াও gif হিসেবে সেভ করার জন্য দেখিয়ে দিতে হবে। এজন্য নিচের বামদিকে: Select File Type (By Extension) লেখাটায় ক্লিক করলেই নিচে বিভিন্ন অপশন পাবেন। সেখান থেকে GIF Imageটা সিলেক্ট করতে হবে। তারপর নিচের Save এ ক্লিক করতে হবে।
এতে নিচের ছবির মত একটা অপশন আসবে। এতে আপনাকে Save as Animation সিলেক্ট করে দিতে হবে। (ডিফল্ট হিসেবে অন্যটা থাকে) ... বুঝতেই পারছেন এটা না করলে এনিমেট না করে সব লেয়ার মার্জ বা ফ্ল্যাটেন কর দেবে। অপর অপশনটা ঠিক আছে কি না চেক করে Export এ ক্লিক করুন।
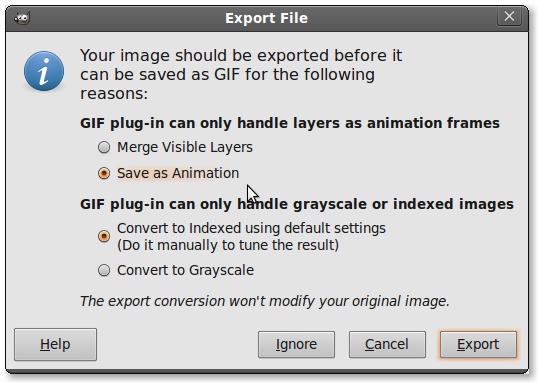
এটা করলে গিম্প আপনাকে এনিমেশনের বৈশিষ্ট ঠিক করার জন্য GIF Options নামে নিচের ছবির মত আরেকটা উইন্ডো দেখাবে।
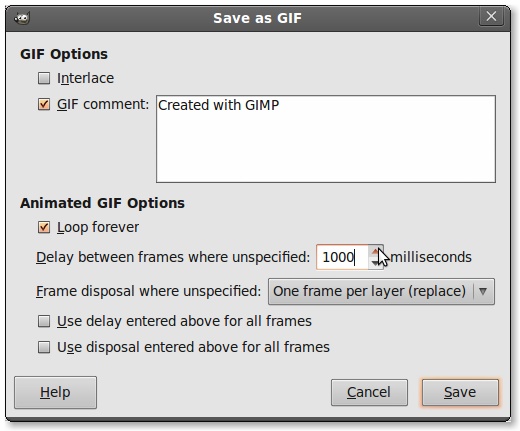 এখানে আপনাকে নিজের পরিকল্পনা অনুযায়ী অপশন সিলেক্ট করতে হবে। তারপর Save দিতে হবে।
এখানে আপনাকে নিজের পরিকল্পনা অনুযায়ী অপশন সিলেক্ট করতে হবে। তারপর Save দিতে হবে।- উপরে আমি Loop forever এ চেক দিয়েছি - এতে অ্যানিমেশনটি অনবরত চলতে থাকবে। এটা না দিলে একবার দেখিয়েই থেমে যেত।
- Delay ১০০০ মিলিসেকেন্ড (=১ সেকেন্ড) দিয়েছি। এতে প্রতিটা লেয়ারের ছবি ১ সেকেন্ড করে দেখাবে। (অর্থাৎ আমার তিনটি লেয়ার মোট ৩ সেকেন্ডে দেখাবে)
- One frame per layer (replace) দিয়েছি। এতে প্রতিটা ছবি আলাদা আলাদা ভাবে দেখাবে। অন্য অপশনটায় একটার উপরে আরেকটা একসাথে দেখাতো।
এখানে আরেকটা উদাহরণ যোগ করলাম। এখানে দুইটা লেয়ার এবং মাঝখানে ২ সেকেন্ড গ্যাপ দেয়া হয়েছে (=২০০০ মিলিসেকেন্ড), অনন্ত লুপ হিসেবে রাখা হয়েছে।
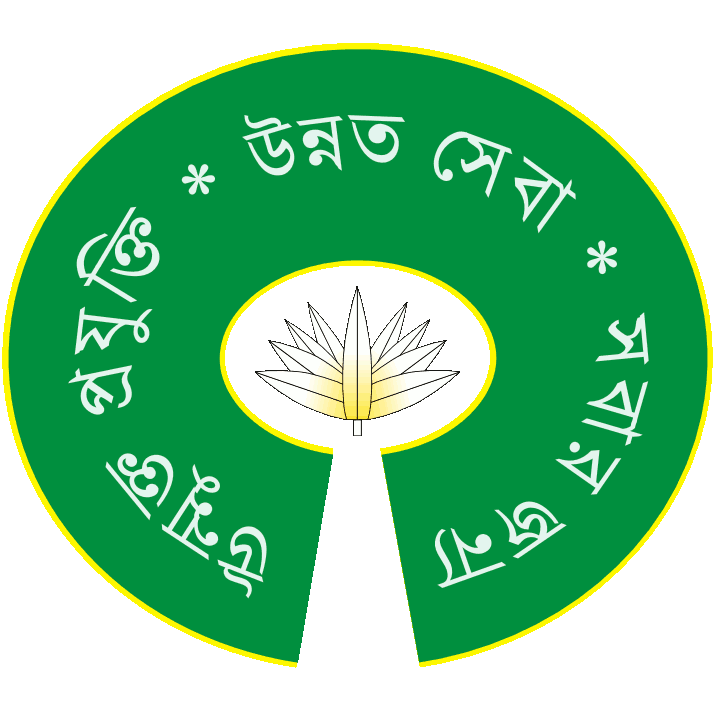
এতে সদস্যতা:
মন্তব্যসমূহ (Atom)
| Backstreet Boys - Backstreet Boys - Show Me The Meaning Being Lonely .mp3 | ||
| | ||
| Found at bee mp3 search engine |
| Anupam Roy - Amake Amar Moto Thakte Dao .mp3 | ||
| | ||
| Found at bee mp3 search engine |



