বুধবার, ২৪ আগস্ট, ২০১১
Prothom Alo | Most popular bangla daily newspaper -
লেবেলসমূহ:
cmputer tips,
computer tips,
news
GIMP দিয়ে সহজে সাধারণ এনিমেশন তৈরী করা
আমি হাতুড়ে গিম্প ব্যবহারকারী। গিম্প একটা ওপেনসোর্স ও ফ্রী সফটওয়্যার যেটা দামী ফটোশপের বিকল্প হিসেবে ব্যাক্তিপর্যায়ে ব্যবহার করা যায়। লিনাক্স, উইন্ডোজ বা ম্যাকেও গিম্প চলে। আরও মজার ব্যাপার হল গিম্প লিনাক্সের বেশিরভাগ জনপ্রিয় ডিস্ট্রিবিউশনের সাথেই দেয়া থাকে, এমনকি লাইভ সিডি থেকেই চালানো যায়। আমি যেহেতু এনিমেশন বা গ্রাফিক্সের কাজ করে লাখ লাখ টাকা কামাই না, শুধু শখের বশে এটা ওটা করি তাই অত টাকা খরচ করে ফটোশপ কেনার প্রয়োজন দেখি না। আমার যেই কাজ সেটার জন্য গিম্পই যথেষ্টর চেয়েও বেশি।
সাধারণত সহজ সরল এনিমেশন বানানোর জন্য গিম্পের উপরই ভরসা করি এখনো। প্রথমে সহজ সরল বলতে কী বুঝাচ্ছি সেটা দেখেন একটু:
 এটা ৭৫x৭৫ পিক্সেলে করা এই টিউনের ফীচার ইমেজ। এটাতে তিনটা ছবি ১ সেকেন্ড পরপর দেখাচ্ছে। এ ধরণের এনিমেশন (এটাকে যদি এনিমেশন বলার দূঃসাহস দেখাই) বানানো যায় গিম্প দিয়েই।
এটা ৭৫x৭৫ পিক্সেলে করা এই টিউনের ফীচার ইমেজ। এটাতে তিনটা ছবি ১ সেকেন্ড পরপর দেখাচ্ছে। এ ধরণের এনিমেশন (এটাকে যদি এনিমেশন বলার দূঃসাহস দেখাই) বানানো যায় গিম্প দিয়েই।
এটা করা অসম্ভব সোজা। গিম্পর লেআউটও ফটোশপের মতই। এজন্য শুধু আলাদা আলাদা লেয়ারে বিভিন্ন ছবি জিনিষ রেখে সেটাকে সেভ এ্যাজ করে gif ইমেজ হিসেবে সেভ করতে হয়। তারপর সেভ করার সময় এনিমেশন অপশনটা সিলেক্ট করতে হয়। উপরের ইমেজটাও gif ইমেজ যেটাতে তিন লেয়ারে তিনটা ছবি/টেক্সট দেয়া হয়েছে।
এই ছবিটা বানানোর জন্য অবশ্য শুরুতে একটা নতুন ব্ল্যাংক ফাইল খুলেছিলাম। File --> New থেকে। আপনারা এভাবেও করতে পারেন কিংবা একটা ছবিকেও গিম্প দিয়ে খুলে তার উপর কাজ করতে পারেন। নতুন ফাইল খুললে এমন একটা উইন্ডো আসে যেখানে আপনার পছন্দ বা পরিকল্পনা অনুযায়ী সাইজ, রেজুলুশন, ব্যাকগ্রাউন্ড ঠিক করে দিতে পারবেন।
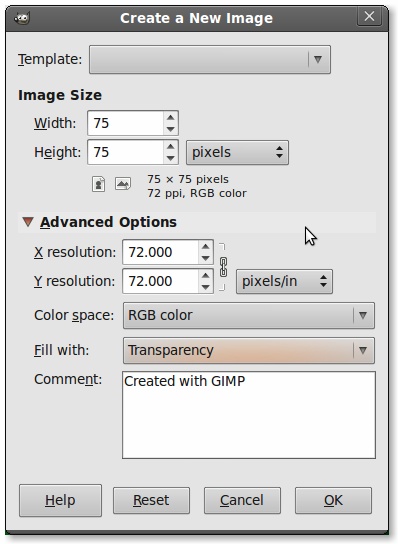
এরপর সুবিধামত লেয়ারগুলোতে ছবি রাখুন। আমার কাজের স্ক্রিনশট এরকম: ওহহো পুরা স্ক্রিনশট নিলে অনেক বড় ছবি হবে তাই দরকারী শুধু লেয়ার প্যানেলটা দেখালাম। এই প্যানেলের নিচে যেই আইকনগুলো দেখছেন সেগুলোর দিয়ে নতুন লেয়ার যোগ করা, ডুপ্লিকেট লেয়ার বানানো, লেয়ার মুছে ফেলা ইত্যাদি বিভিন্ন কাজ করা যায়। ওগুলোর উপরে মাউস নিয়ে গেলেই টুলটিপে সাহায্য দেখাবে। এই একই কাজগুলো মেনু থেকেও করা যায়, সম্ভবত শর্টকাট কী-ও আছে।
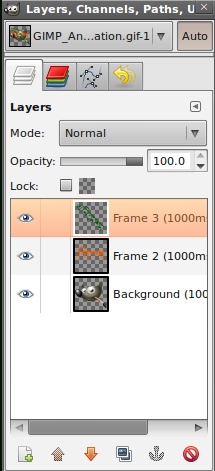
সব লেয়ার রেডি হলে এরপরের কাজ হল File মেনু থেকে Save as সিলেক্ট করা। কিংবা শর্টকাট কী Shift+Ctrl+S। এতে যে উইন্ডো খুলবে সেটাতে কোথায় সেভ করবেন সেটা দেখায় দেয়া ছাড়াও gif হিসেবে সেভ করার জন্য দেখিয়ে দিতে হবে। এজন্য নিচের বামদিকে: Select File Type (By Extension) লেখাটায় ক্লিক করলেই নিচে বিভিন্ন অপশন পাবেন। সেখান থেকে GIF Imageটা সিলেক্ট করতে হবে। তারপর নিচের Save এ ক্লিক করতে হবে।
এতে নিচের ছবির মত একটা অপশন আসবে। এতে আপনাকে Save as Animation সিলেক্ট করে দিতে হবে। (ডিফল্ট হিসেবে অন্যটা থাকে) ... বুঝতেই পারছেন এটা না করলে এনিমেট না করে সব লেয়ার মার্জ বা ফ্ল্যাটেন কর দেবে। অপর অপশনটা ঠিক আছে কি না চেক করে Export এ ক্লিক করুন।
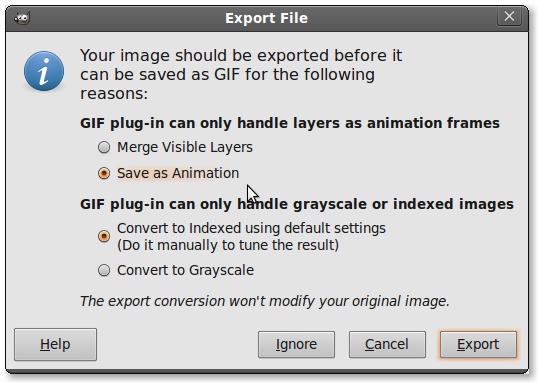
এটা করলে গিম্প আপনাকে এনিমেশনের বৈশিষ্ট ঠিক করার জন্য GIF Options নামে নিচের ছবির মত আরেকটা উইন্ডো দেখাবে।
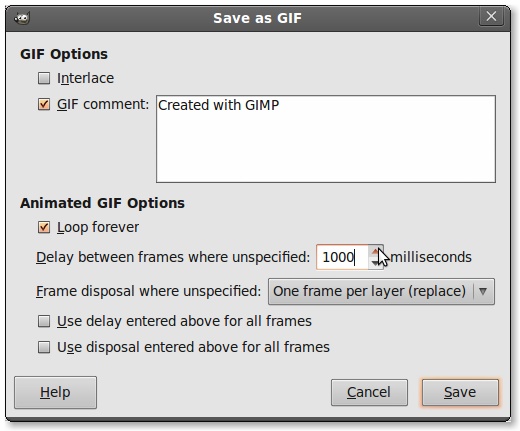 এখানে আপনাকে নিজের পরিকল্পনা অনুযায়ী অপশন সিলেক্ট করতে হবে। তারপর Save দিতে হবে।
এখানে আপনাকে নিজের পরিকল্পনা অনুযায়ী অপশন সিলেক্ট করতে হবে। তারপর Save দিতে হবে।
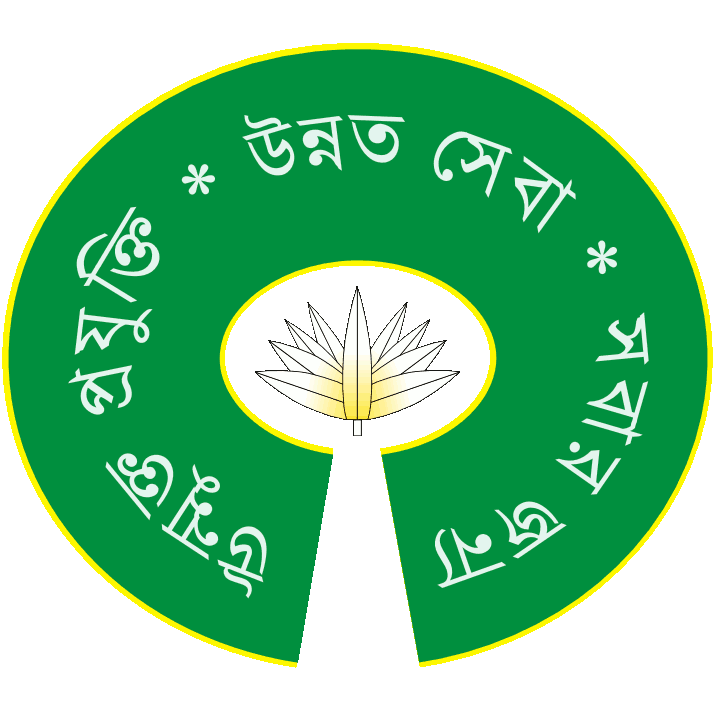 উইন্ডোজের জন্য গিম্প ডাউনলোড করা যাবে এখান থেকে (১৯.৪ মেগাবাইট): http://gimp-win.sourceforge.net/stable.html
উইন্ডোজের জন্য গিম্প ডাউনলোড করা যাবে এখান থেকে (১৯.৪ মেগাবাইট): http://gimp-win.sourceforge.net/stable.html
সাধারণত সহজ সরল এনিমেশন বানানোর জন্য গিম্পের উপরই ভরসা করি এখনো। প্রথমে সহজ সরল বলতে কী বুঝাচ্ছি সেটা দেখেন একটু:
এটা করা অসম্ভব সোজা। গিম্পর লেআউটও ফটোশপের মতই। এজন্য শুধু আলাদা আলাদা লেয়ারে বিভিন্ন ছবি জিনিষ রেখে সেটাকে সেভ এ্যাজ করে gif ইমেজ হিসেবে সেভ করতে হয়। তারপর সেভ করার সময় এনিমেশন অপশনটা সিলেক্ট করতে হয়। উপরের ইমেজটাও gif ইমেজ যেটাতে তিন লেয়ারে তিনটা ছবি/টেক্সট দেয়া হয়েছে।
এই ছবিটা বানানোর জন্য অবশ্য শুরুতে একটা নতুন ব্ল্যাংক ফাইল খুলেছিলাম। File --> New থেকে। আপনারা এভাবেও করতে পারেন কিংবা একটা ছবিকেও গিম্প দিয়ে খুলে তার উপর কাজ করতে পারেন। নতুন ফাইল খুললে এমন একটা উইন্ডো আসে যেখানে আপনার পছন্দ বা পরিকল্পনা অনুযায়ী সাইজ, রেজুলুশন, ব্যাকগ্রাউন্ড ঠিক করে দিতে পারবেন।
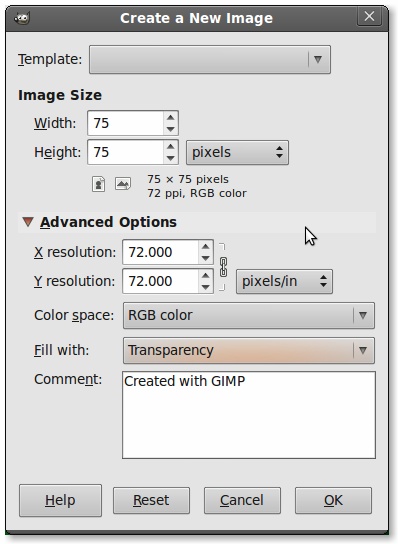
এরপর সুবিধামত লেয়ারগুলোতে ছবি রাখুন। আমার কাজের স্ক্রিনশট এরকম: ওহহো পুরা স্ক্রিনশট নিলে অনেক বড় ছবি হবে তাই দরকারী শুধু লেয়ার প্যানেলটা দেখালাম। এই প্যানেলের নিচে যেই আইকনগুলো দেখছেন সেগুলোর দিয়ে নতুন লেয়ার যোগ করা, ডুপ্লিকেট লেয়ার বানানো, লেয়ার মুছে ফেলা ইত্যাদি বিভিন্ন কাজ করা যায়। ওগুলোর উপরে মাউস নিয়ে গেলেই টুলটিপে সাহায্য দেখাবে। এই একই কাজগুলো মেনু থেকেও করা যায়, সম্ভবত শর্টকাট কী-ও আছে।
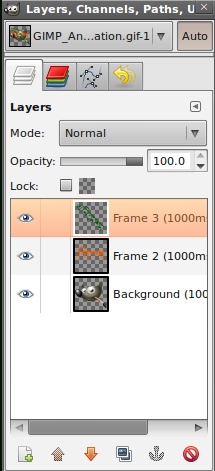
সব লেয়ার রেডি হলে এরপরের কাজ হল File মেনু থেকে Save as সিলেক্ট করা। কিংবা শর্টকাট কী Shift+Ctrl+S। এতে যে উইন্ডো খুলবে সেটাতে কোথায় সেভ করবেন সেটা দেখায় দেয়া ছাড়াও gif হিসেবে সেভ করার জন্য দেখিয়ে দিতে হবে। এজন্য নিচের বামদিকে: Select File Type (By Extension) লেখাটায় ক্লিক করলেই নিচে বিভিন্ন অপশন পাবেন। সেখান থেকে GIF Imageটা সিলেক্ট করতে হবে। তারপর নিচের Save এ ক্লিক করতে হবে।
এতে নিচের ছবির মত একটা অপশন আসবে। এতে আপনাকে Save as Animation সিলেক্ট করে দিতে হবে। (ডিফল্ট হিসেবে অন্যটা থাকে) ... বুঝতেই পারছেন এটা না করলে এনিমেট না করে সব লেয়ার মার্জ বা ফ্ল্যাটেন কর দেবে। অপর অপশনটা ঠিক আছে কি না চেক করে Export এ ক্লিক করুন।
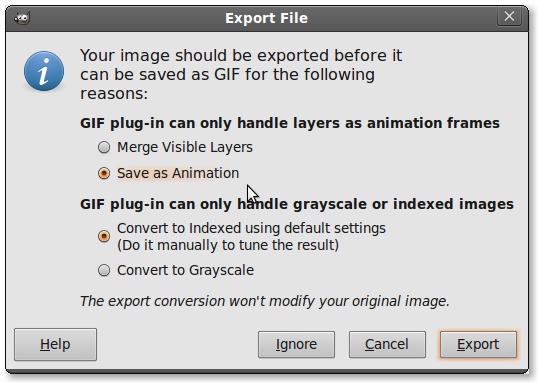
এটা করলে গিম্প আপনাকে এনিমেশনের বৈশিষ্ট ঠিক করার জন্য GIF Options নামে নিচের ছবির মত আরেকটা উইন্ডো দেখাবে।
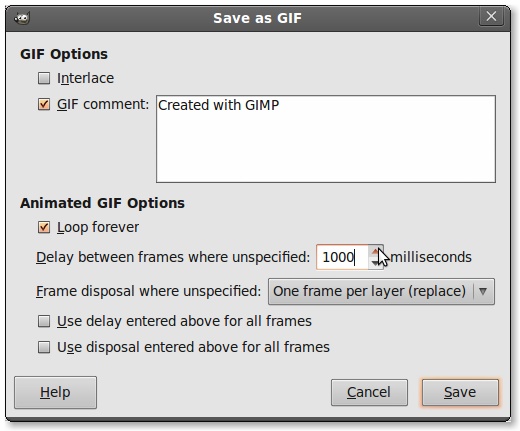 এখানে আপনাকে নিজের পরিকল্পনা অনুযায়ী অপশন সিলেক্ট করতে হবে। তারপর Save দিতে হবে।
এখানে আপনাকে নিজের পরিকল্পনা অনুযায়ী অপশন সিলেক্ট করতে হবে। তারপর Save দিতে হবে।- উপরে আমি Loop forever এ চেক দিয়েছি - এতে অ্যানিমেশনটি অনবরত চলতে থাকবে। এটা না দিলে একবার দেখিয়েই থেমে যেত।
- Delay ১০০০ মিলিসেকেন্ড (=১ সেকেন্ড) দিয়েছি। এতে প্রতিটা লেয়ারের ছবি ১ সেকেন্ড করে দেখাবে। (অর্থাৎ আমার তিনটি লেয়ার মোট ৩ সেকেন্ডে দেখাবে)
- One frame per layer (replace) দিয়েছি। এতে প্রতিটা ছবি আলাদা আলাদা ভাবে দেখাবে। অন্য অপশনটায় একটার উপরে আরেকটা একসাথে দেখাতো।
এখানে আরেকটা উদাহরণ যোগ করলাম। এখানে দুইটা লেয়ার এবং মাঝখানে ২ সেকেন্ড গ্যাপ দেয়া হয়েছে (=২০০০ মিলিসেকেন্ড), অনন্ত লুপ হিসেবে রাখা হয়েছে।
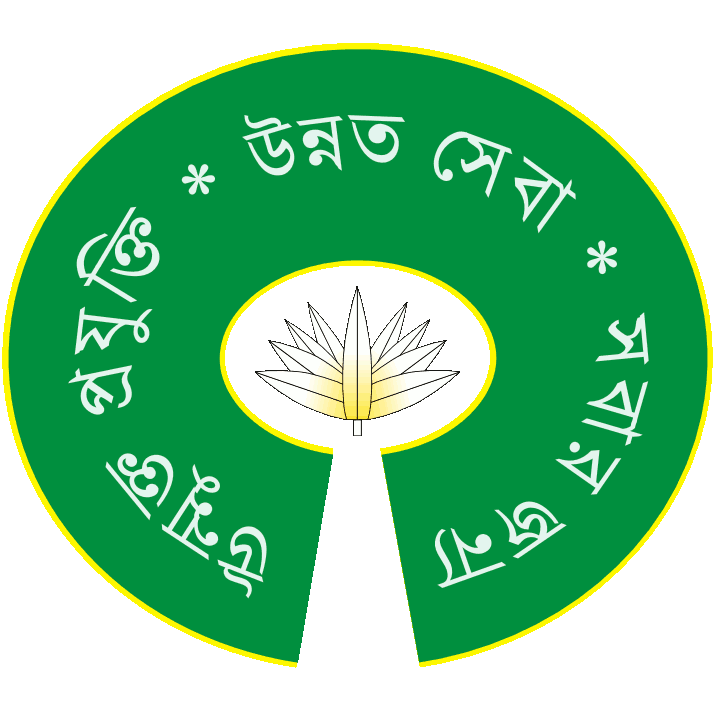
মঙ্গলবার, ২৩ আগস্ট, ২০১১
Windows xp-র মজার কিছু ব্যপার
কম্পিউটারে অনেক বিষয় খুজে পাওয়া যায় যেগুলো খুবই মজার। তেমনি কিছু মজার ব্যপার নিচে দেওয়া হল। উল্লেখ্য যে, ব্যপার গুলো Windows xp service pack 2-তে কাজ করে বা আছে।
Nameless folder:
নামহীন ফোল্ডার তৈরীর জন্য New Folder- কে select করে F2 চাপুন। এবার Alt চেপে ধরে 255 অথবা 0160 টাইপ করে Enter press করুন। ব্যস হয়ে গেল নামহীন ফোল্ডার।
CON, PRN, AUX, NUL:

সাধারন ভাবে কম্পিউটারে CON, PRN, AUX, NUL, COM1, COM2, COM3, COM4, COM5, COM6, COM7, COM8, COM9, LPT1, LPT2, LPT3, LPT4, LPT5, LPT6, LPT7, LPT8, LPT9 ইত্যাদি নামে কোন নতুন ফোল্ডার খোলা যায় না। এর মুল কারণ হল উপরের নামগুলো DEVICE এবং PORT-এর নাম হিসেবে ব্যবহৃত হয়। নিচে সেগুলো বিস্তারিত দেওয়া হলঃ
CON - CONSOLE
PRN - PRINTER
AUX - AUXILIARY DEVICE
NUL - Bit-bucket device
COM1 - First serial communications port
LPT1 - First parallel printer port
LPT2 - Second parallel printer port
LPT3 - Third parallel printer port
COM2 - Second serial communications port
COM3 - Third serial communications port
COM4 - Fourth serial communications port
মজার বিষয় হল CON, PRN, AUX, NUL নাম গুলো অন্যভাবে লেখা যায়।
(১) New Folder- কে select করে F2 চাপুন। এবার Alt চেপে ধরে 255 অথবা 0160 টাইপ করলে নামহীন ফোল্ডার হবে। এরপর যে নাম লেখতে চান (যেমনঃ CON) তা টাইপ করে Enter press করুন।
(২)Start থেকে Run বাটনে গিয়ে cmd লিখে Enter press করুন।
এবার Command prompt-এ লিখুন md \\.\c:\con এবং Enter press করুন। ব্যস c drive-এ con নামে ফোল্ডার তৈরী হয়ে গেল। আপনি ইচ্ছা করলে ভিন্ন drive বা ভিন্ন নাম ব্যবহার করতে পারেন, সে ক্ষেত্রে md \\.\c:\con-এ আপনার পছন্দনীয় drive বা নাম লিখতে পারেন।
ফোল্ডারটি সাধারন ভাবে Delete হবে না। সে ক্ষেত্রে আগের মত Start থেকে Run বাটনে গিয়ে cmd লিখে Enter press করুন।
এবার Command prompt-এ লিখুন rd \\.\c:\con এবং Enter press করুন। ব্যস c drive-এ con নামে ফোল্ডারটি Delete হয়ে গেল।
Windows Funny Speaks:

(১) প্রথমে control panel-এ যান
(২) "speech" ওপেন করুন
(৩)"preview voice" -এ টাইপ করুন SOY
(৪) "preview voice"-প্রেস করুন
Windows Error Speaks:

(১) প্রথমে control panel-এ যান
(২) "speech" ওপেন করুন
(৩)"preview voice" -এ টাইপ করুন Crotch
(৪) "preview voice"-প্রেস করুন
"Crotch"-এর বদলে "Crow's nest" উচ্চারন করে
Hidden Movie:
Start থেকে Run বাটনে গিয়ে টাইপ করুন telnet towel.blinkenlights.nl
Star Wars মুভি ASCII কোডে দেখা যাব।
[hidden movie দেখতে হলে ইন্টারনেট সংযোগ থাকতে হবে]
Windows Classic Scroll Bars:
(১) MS Paint খুলুন
(২) Image অপশন থেকে Attributes-এ যান
(৩) size ৫০x৫০ ইঞ্চি করুন
(৪)OK ক্লিক করুন
(৫)Text Tool সিলেক্ট করুন
(৬)একটি Textbox তৈরী করুন
(৭)এবার খালি জায়গায় ক্লিক করুন
Scroll Bar পরিবর্তন হয়ে যাবে।
Microsoft Word :

Microsoft Word খুলে টাইপ করুন =rand (2, 9)
এটি পরীক্ষা করার জন্য বিভিন্ন শব্দের দ্বারা তৈরী একটি text file। আপনি ইচ্ছা করলে 2 এবং 9-র পরিবর্তে অন্য সংখ্যা ব্যবহার করতে পারেন।
প্রথম সংখ্যা দ্বারা প্যারাগ্রাফ সংখ্যা এবং দ্বিতীয় সংখ্যা দ্বারা প্রতি প্যারাগ্রাফে বাক্য সংখ্যা প্রকাশ করে।
Microsoft Word খুলে ctrl+alt+NumPlus একসঙ্গে প্র্বেস করুন।
Windows Welcome Music:
Start থেকে Run বাটনে গিয়ে C:\Windows\system32\oobe\images\title.wma লিখে Enter press করুন।
"0" Blank File এবং Clock AVI File:
কম্পিউটারের WINDOWS ফোল্ডারে 0 নামে একটি text file আছে যা ওপেন করলে ভিতরে কিছুই নেই এবং এটি আদোও কোন কাজে লাগে না।
Clock নামে আরেকটি AVI file আছে যা Windows Media Player-এ চলে। এটি ও অপ্রয়োজনীয় ফাইল।
Cursor-এর অদ্ভুত shape আসবে।
Candy Cane Pipes:

(১) control panel থেকে Display Properties-এ যান
(২)Screen saver ট্যাব নিবার্চন করে 3D Pipes-এ ক্লিক করুন
(৩)3D Pipes-এর Settings-এ ক্লিক করুন
(৪) এরপর Textured ক্লিক করুন
(৫) এবার Choose Texture ক্লিক করুন
(৬)Cancel ক্লিক করুন
(৭) সবশেষে OK ক্লিক করুন।
পাইপটি ক্যান্ডি কালার হয়ে গেছে।
Nameless folder:
নামহীন ফোল্ডার তৈরীর জন্য New Folder- কে select করে F2 চাপুন। এবার Alt চেপে ধরে 255 অথবা 0160 টাইপ করে Enter press করুন। ব্যস হয়ে গেল নামহীন ফোল্ডার।
CON, PRN, AUX, NUL:
সাধারন ভাবে কম্পিউটারে CON, PRN, AUX, NUL, COM1, COM2, COM3, COM4, COM5, COM6, COM7, COM8, COM9, LPT1, LPT2, LPT3, LPT4, LPT5, LPT6, LPT7, LPT8, LPT9 ইত্যাদি নামে কোন নতুন ফোল্ডার খোলা যায় না। এর মুল কারণ হল উপরের নামগুলো DEVICE এবং PORT-এর নাম হিসেবে ব্যবহৃত হয়। নিচে সেগুলো বিস্তারিত দেওয়া হলঃ
CON - CONSOLE
PRN - PRINTER
AUX - AUXILIARY DEVICE
NUL - Bit-bucket device
COM1 - First serial communications port
LPT1 - First parallel printer port
LPT2 - Second parallel printer port
LPT3 - Third parallel printer port
COM2 - Second serial communications port
COM3 - Third serial communications port
COM4 - Fourth serial communications port
মজার বিষয় হল CON, PRN, AUX, NUL নাম গুলো অন্যভাবে লেখা যায়।
(১) New Folder- কে select করে F2 চাপুন। এবার Alt চেপে ধরে 255 অথবা 0160 টাইপ করলে নামহীন ফোল্ডার হবে। এরপর যে নাম লেখতে চান (যেমনঃ CON) তা টাইপ করে Enter press করুন।
(২)Start থেকে Run বাটনে গিয়ে cmd লিখে Enter press করুন।
এবার Command prompt-এ লিখুন md \\.\c:\con এবং Enter press করুন। ব্যস c drive-এ con নামে ফোল্ডার তৈরী হয়ে গেল। আপনি ইচ্ছা করলে ভিন্ন drive বা ভিন্ন নাম ব্যবহার করতে পারেন, সে ক্ষেত্রে md \\.\c:\con-এ আপনার পছন্দনীয় drive বা নাম লিখতে পারেন।
ফোল্ডারটি সাধারন ভাবে Delete হবে না। সে ক্ষেত্রে আগের মত Start থেকে Run বাটনে গিয়ে cmd লিখে Enter press করুন।
এবার Command prompt-এ লিখুন rd \\.\c:\con এবং Enter press করুন। ব্যস c drive-এ con নামে ফোল্ডারটি Delete হয়ে গেল।
Windows Funny Speaks:
(১) প্রথমে control panel-এ যান
(২) "speech" ওপেন করুন
(৩)"preview voice" -এ টাইপ করুন SOY
(৪) "preview voice"-প্রেস করুন
Windows Error Speaks:
(১) প্রথমে control panel-এ যান
(২) "speech" ওপেন করুন
(৩)"preview voice" -এ টাইপ করুন Crotch
(৪) "preview voice"-প্রেস করুন
"Crotch"-এর বদলে "Crow's nest" উচ্চারন করে
Hidden Movie:
Start থেকে Run বাটনে গিয়ে টাইপ করুন telnet towel.blinkenlights.nl
Star Wars মুভি ASCII কোডে দেখা যাব।
[hidden movie দেখতে হলে ইন্টারনেট সংযোগ থাকতে হবে]
Windows Classic Scroll Bars:
(১) MS Paint খুলুন
(২) Image অপশন থেকে Attributes-এ যান
(৩) size ৫০x৫০ ইঞ্চি করুন
(৪)OK ক্লিক করুন
(৫)Text Tool সিলেক্ট করুন
(৬)একটি Textbox তৈরী করুন
(৭)এবার খালি জায়গায় ক্লিক করুন
Scroll Bar পরিবর্তন হয়ে যাবে।
Microsoft Word :
Microsoft Word খুলে টাইপ করুন =rand (2, 9)
এটি পরীক্ষা করার জন্য বিভিন্ন শব্দের দ্বারা তৈরী একটি text file। আপনি ইচ্ছা করলে 2 এবং 9-র পরিবর্তে অন্য সংখ্যা ব্যবহার করতে পারেন।
প্রথম সংখ্যা দ্বারা প্যারাগ্রাফ সংখ্যা এবং দ্বিতীয় সংখ্যা দ্বারা প্রতি প্যারাগ্রাফে বাক্য সংখ্যা প্রকাশ করে।
Microsoft Word খুলে ctrl+alt+NumPlus একসঙ্গে প্র্বেস করুন।
Windows Welcome Music:
Start থেকে Run বাটনে গিয়ে C:\Windows\system32\oobe\images\title.wma লিখে Enter press করুন।
"0" Blank File এবং Clock AVI File:
কম্পিউটারের WINDOWS ফোল্ডারে 0 নামে একটি text file আছে যা ওপেন করলে ভিতরে কিছুই নেই এবং এটি আদোও কোন কাজে লাগে না।
Clock নামে আরেকটি AVI file আছে যা Windows Media Player-এ চলে। এটি ও অপ্রয়োজনীয় ফাইল।
Cursor-এর অদ্ভুত shape আসবে।
Candy Cane Pipes:
(১) control panel থেকে Display Properties-এ যান
(২)Screen saver ট্যাব নিবার্চন করে 3D Pipes-এ ক্লিক করুন
(৩)3D Pipes-এর Settings-এ ক্লিক করুন
(৪) এরপর Textured ক্লিক করুন
(৫) এবার Choose Texture ক্লিক করুন
(৬)Cancel ক্লিক করুন
(৭) সবশেষে OK ক্লিক করুন।
পাইপটি ক্যান্ডি কালার হয়ে গেছে।
সবাইকে অনুরোধ শুধু মাত্র একবার এই লেখাটা দ্যাখেনপ্লিজ.. আর যদি সংশোধন করি নিজেকে তাহলেই সাথর্ক এই পোষ্ট । একটু দ্রাখেন না প্লিজ …
সবাইকে অনুরোধ শুধু মাত্র একবার এই লেখাটা দ্যাখেন প্লিজ.. আর যদি সংশোধন করি নিজেকে তাহলেই সাথর্ক এই পোষ্ট । অপচয়ের বিরুদ্ধে আজই সোচ্চার হই ।একটু দ্রাখেন না প্লিজ ...একটু দ্রাখেন না প্লিজ ..ছবি গুলো দ্যাখেন























ভাল লাগলে শুধু একটু উৎসাহ দিয়েন । ধন্যবাদ আপনাদের সবাইকে ।
ভাল লাগলে শুধু একটু উৎসাহ দিয়েন । ধন্যবাদ আপনাদের সবাইকে ।
কোনদিন কি দেখেছিলেন “অক্টোপাস বয়” !!
আজকে আমি আপনাদেরকে একটা অদ্ভুদ ছেলের ছবি দেখাব। যার ইন্টারনেশনাল পরিচিতি "অক্টোপাস বয়"। ইন্টার ব্রাউজিং করতে করতে হঠাৎ করেই পেয়ে গেলাম। তাই ভাবলাম আপনাদের কেও একটু জানাই। আমি ইংরেজিতে কাচা তাই। ট্রান্সলেট করলে অনেক ভূল হবে। তাই ট্রান্সলেট করলাম না। যদিও ইংরেজিতে পোষ্ট করা টিটির নিয়মের বহির্ভূত। (মডারেশন প্যানেলের কারও যদি সময় থাকে তাহলে একটু টান্সলেট করে দিয়েন।)
Eight year old Deepak Kumar Paswaan from India will finally have a normal childhood after his “parasitic twin” has been surgically removed. The boy who became known around the world by the nickname “oktopus-boy” is born with partially developed legs and arms of his undeveloped twin growing from his chest. The boy was stigmatized for eight years; by some he was perceived as an incarnation of God, while others thought of him as the devil in the human body. In order to allow the boy to have a normal life, four-hour operation of removing his undeveloped twin was performed in a hospital Fortis, the Indian city of Bangalore in June this year and boy is recovering successfully and begins to live a normal life.The boy first appeared in the media in February when the shares started collecting money for an operation that would remove the extra limbs of a boy. “I’m tired of it to be different from other kids, I just want to live normally,” said Deepak after surgery.
কি বলবেন একে? ল্যাপটপ নাকি গাছ?!
পরিবেশবান্ধব প্রযুক্তির নাম নিশ্চয়ই শুনেছেন। এদের বেশিরভাগই নবায়নযোগ্য শক্তি বিশেষ করে সৌরশক্তির ব্যবহার নিয়ে কাজ করে। কিন্তু এমন কিছু কি শুনেছেন, একটি ল্যাপ্টপ বা নোটবুক যা গাছের মত অক্সিজেন ত্যাগ করে, ব্যাটারী চার্জ হয় পানি শোষন করে?!

কনসেপ্টটির নাম রাখা হয়েছে প্লান্টবুক। এর ডিজাইনার দুজন হলেন--
Seunggi Baek & Hyerim Kim
তারা ব্যাখ্যা করেন সৌরশক্তি ব্যাবহার করে পানির হাইড্রোলাইসিস এর মাধ্যমে এবং হাইড্রোজেন কে ব্যাবহার করে ব্যাটারী চার্জ করা হয়। এই প্রক্রিয়ায় অক্সিজেন নির্গত হয়। ব্যাটারীর প্রান্তে একটি গাছের পাতা সদৃশ সবুজ লেড লাইট ইন্ডিকেটর আছে। ব্যাটারী চার্জ এর সময় পাতাটি গাঢ় সবুজ হতে থাকে!


টেকনলজিটি নতুন নয়। হাইড্রোজেন ফুয়েলের অনেক ডিভাইস পৃথিবীতে বিদ্যমান তবে প্রযুক্তিটির এরূপ ব্যাবহার নিঃসন্দেহে খুবই দারুন ব্যাপার। মূল ডিভাইসটি একটি বাশের খন্ডের মত। সবুজ যে স্ক্রিন দুটি দেখছেন এটা কে ভাজ করে ভিতরে ঢুকিয়ে ফেলা যায় আবার টেনে বের করে দুভাগে বিভক্ত করা যায় যার একটি মূল স্ক্রিন অপরটি কিবোর্ড! সুতরাং এই জিনিস চাইলে আপনি পকেটে নিয়েও ঘুরতে পারবেন আর চার্জ দেবার জন্য দরকার হবে শুধু এক বোতল পানি! নিজেও খাবেন এবং আপনার ল্যাওপটপ কে খাওয়াবেন!
যদিও ব্যাপারটি এখনো কনসেপ্ট পর্যায়ে আছে তবু নিঃসন্দেহে এটি একটি যুগান্তকারী আবিষ্কার। আশা করি এর দামটাও নাগালের মাঝেই থাকবে।
কনসেপ্টটির নাম রাখা হয়েছে প্লান্টবুক। এর ডিজাইনার দুজন হলেন--
Seunggi Baek & Hyerim Kim
তারা ব্যাখ্যা করেন সৌরশক্তি ব্যাবহার করে পানির হাইড্রোলাইসিস এর মাধ্যমে এবং হাইড্রোজেন কে ব্যাবহার করে ব্যাটারী চার্জ করা হয়। এই প্রক্রিয়ায় অক্সিজেন নির্গত হয়। ব্যাটারীর প্রান্তে একটি গাছের পাতা সদৃশ সবুজ লেড লাইট ইন্ডিকেটর আছে। ব্যাটারী চার্জ এর সময় পাতাটি গাঢ় সবুজ হতে থাকে!
টেকনলজিটি নতুন নয়। হাইড্রোজেন ফুয়েলের অনেক ডিভাইস পৃথিবীতে বিদ্যমান তবে প্রযুক্তিটির এরূপ ব্যাবহার নিঃসন্দেহে খুবই দারুন ব্যাপার। মূল ডিভাইসটি একটি বাশের খন্ডের মত। সবুজ যে স্ক্রিন দুটি দেখছেন এটা কে ভাজ করে ভিতরে ঢুকিয়ে ফেলা যায় আবার টেনে বের করে দুভাগে বিভক্ত করা যায় যার একটি মূল স্ক্রিন অপরটি কিবোর্ড! সুতরাং এই জিনিস চাইলে আপনি পকেটে নিয়েও ঘুরতে পারবেন আর চার্জ দেবার জন্য দরকার হবে শুধু এক বোতল পানি! নিজেও খাবেন এবং আপনার ল্যাওপটপ কে খাওয়াবেন!
যদিও ব্যাপারটি এখনো কনসেপ্ট পর্যায়ে আছে তবু নিঃসন্দেহে এটি একটি যুগান্তকারী আবিষ্কার। আশা করি এর দামটাও নাগালের মাঝেই থাকবে।
এতে সদস্যতা:
মন্তব্যসমূহ (Atom)
| Backstreet Boys - Backstreet Boys - Show Me The Meaning Being Lonely .mp3 | ||
| | ||
| Found at bee mp3 search engine |
| Anupam Roy - Amake Amar Moto Thakte Dao .mp3 | ||
| | ||
| Found at bee mp3 search engine |